二つの図面、凸と凹のうち、片方にもう片方の図面をコピー&ドラッグする方法と、新たなファイルに凸凹両方をコピー&ドラッグする方法がある。
凸と凹が組み合わさるように基準点を決める。
組立図では組み立てたときの寸法が必要。コピーした部品図の寸法は削除。
ツール_クイック選択_プロパティ(画層)_演算子(=等しい) OK delete
バルーンにて部品番号を示す。ブロックの属性定義で中の数字を変えられるようにしておくと便利。
leaderコマンドで一旦、丸の中心からせんを引く。
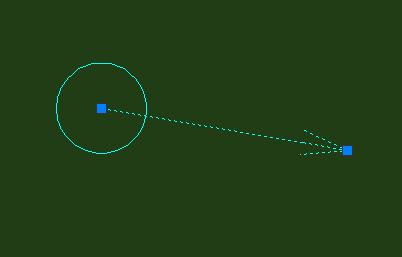
それから、円周にずらすときれいにつく。
矢印はオブジェクトプロパティで黒丸に変更。
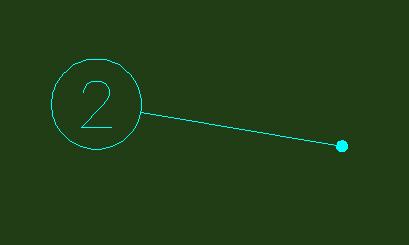
部品同士の重なった線(中心線など)は削除して整える。
元図と新規ファイルの画層が違っていたら整える。
でも、実際の業務では製品の完成図(組立図)から部品図をおこす(分解)。なぜなら、完成品の寸法を最初に決めるからです。
または既存の部品図を元に描いてゆく。
|
|
| 1 画面構成の設定 1.1 クラシックに設定 1.2 背景色 2 ツールバーの選択、配置 3 スナップとトラッキングの設定 4 右クリックの設定 5 スタイルと形式の設定 5.1 点の形状変更 5.2 文字スタイル管理 5.3 単位管理 5.4 寸法スタイル管理 5.5 マルチ引出線スタイル管理 5.6 線種設定 5.7 線の太さ 5.8 図面範囲設定 6 画層(レイヤー) 6.1 画層を作る 6.2 画層の種類一覧 7 テンプレート(.dwt)を作る 7.1 図枠 (1) 図枠 作成 (2) 図枠のブロック化 7.2 表題欄 (1) 表題欄作成 (2) 表題欄の属性定義 (3) 表題欄のブロック 7.3 変更履歴表 (1) 変更履歴表の作成_属性定義_ブロック化 7.4 線の太さをなおす 7.5 テンプレート(.dwt)として保存 7.6新規ファイルで自作 テンプレから表示 8 尺度変更 8.1 図枠を挿入し、尺度を変える 9 印刷 (2つの方法) 10 モデル空間 11 ペーパー空間 12 組立図の描き方 13 まめちしき 13.1 コマンド エイリアス 13.2 ポリライン編集 13.3 長さ変更 13.4 ファイル保存時のマナー 13.5 延長線の書き方 13.6 寸法値へΦの入力 13.7 線と線は重ねない 13.8 図形の中に寸法を入れない 13.9 破線の間隔の調整 |